Tensorflow 공식 홈페이지 https://www.tensorflow.org/install 에 들어가 보면 운영 체제별 설치 방법을 확인할 수 있다.
Install TensorFlow 2
Learn how to install TensorFlow on your system. Download a pip package, run in a Docker container, or build from source. Enable the GPU on supported cards.
www.tensorflow.org
크게 CPU버전과 GPU 버전으로 나눠져 있어 자신의 자신의 시스템에 맞게 설치하면 되는데
CPU 버전은 시스템에 NVIDIA GPU를 가지고 있다면 설치하면 되며 GPU보다 설치 시간이 절약된다.
GPU 버전은 CPU 보다 연상 능력이 빠르지만 CUDA, cuDNN 등의 NVIDIA 소프트웨어를 설치해야 한다.
연상 능력이 뛰어난 환경이 필요하다면 필히 NVIDIA GPU를 갖춘 시스템을 구축하고 GPU버전을 설치하자.
여기서는 CPU버전을 설치하도록 하겠다.
그리고 중요한 것은 Tensorflow는 64비트 운영체제 환경에서만 설치가 가능하다.
Anaconda 설치
anaconda는 python 데이터 과학 플랫폼이다. 모든 데이터 과학 패키지를 손쉽게 설치하고 환경을 관리할 수 있다.
anaconda를 python 패키지를 모아 놓았기 때문에 python을 따로 설치하지 않아도 된다.
https://www.anaconda.com/products/individual
Individual Edition | Anaconda
🐍 Open Source Anaconda Individual Edition is the world’s most popular Python distribution platform with over 20 million users worldwide. You can trust in our long-term commitment to supporting the Anaconda open-source ecosystem, the platform of choice
www.anaconda.com

Download를 누르거나 페이지 맨 하단으로 가면 링크가 걸려있다.

나는 Python 3.7 64bit 버전을 다운로드하여 설치하겠다. 텐서플로우 2는 64bit 이상 시스템에서만 정상 작동한다.
다운로드가 완료 후 실행하면 설치 화면이 나온다. Next 버튼을 클릭하여 다음 화면으로 진행하자.
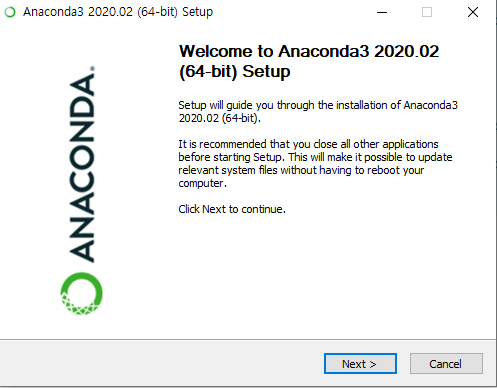
라이선스 정책에 설명과 동의에 관한 내용이다. I Agree 버튼을 눌러 다음 단계로 넘어가자.
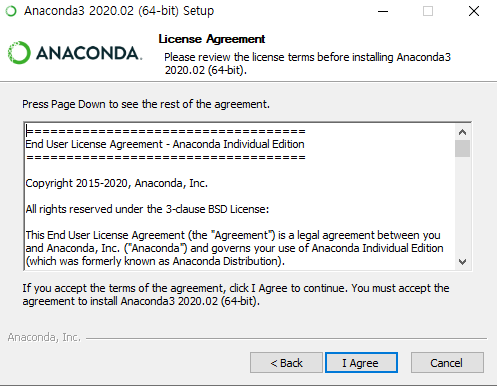
프로그램 접근 권한을 설정하는 화면이다. 현재 로그인 사용자에게만 권한을 줄지 전체 사용자에게 권한을 줄지 선택하고 Next 버튼을 클릭하자.

설치 경로에 대한 설정이다. 위치를 지정 혹은 기본값(참고로 나의 윈도 계정은 user 이다)으로 하고 Next

환경 변수 추가에 대한 고급 옵션이다.
첫 번째 옵션인 "Add Anaconda3 to my PATH environment variable"은 anaconda와 python 경로를 윈도우 PATH에 추가할 것이냐는 옵션이다.
두 번째 옵션인 "Register Anancoda3 as my default Python 3.7"은 ananconda3을 설치하면서 함께 설치되는 python 3.7 버전이 기본 파이썬으로 인식하게 사용하겠다는 내용이다.
기존 시스템에 다른 버전이 설치되어 있다면 삭제 후 설치하기를 추천한다. Install 버튼을 클릭하여 설치하자.

Show details 버튼을 클릭하여 설치 상세 정보를 볼 수 있다.

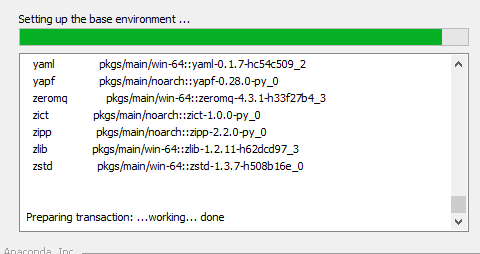
설치가 완료되면 Next버튼을 클릭하자.

JetBrains의 PyCharm IDE(Integrated Development Environment) 즉 통합 개발 환경을 소개하고 있다.
마무리하기 위해 Next를 클릭하자

설치가 완료되었다.
tutorial 페이지를 보고 싶거나 더 많은 정보를 보기 원하면 체크를 하면 해당 정보를 볼 수 있는 웹페이지를 열어준다.. Finish 클릭하여 설치를 완료하자!
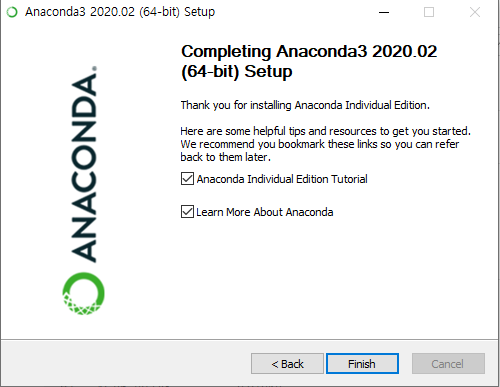
tutorial url : https://know.anaconda.com/Distribution-Tutorial-LP.html
Anaconda
GETTING STARTED WITH ANACONDA INDIVIDUAL EDITION The World's Most Popular Data Science Platform
know.anaconda.com
anaconda info url : https://www.anaconda.com/products/individual
Individual Edition | Anaconda
🐍 Open Source Anaconda Individual Edition is the world’s most popular Python distribution platform with over 20 million users worldwide. You can trust in our long-term commitment to supporting the Anaconda open-source ecosystem, the platform of choice
www.anaconda.com
윈도우 시작 프로그램에 설치된 것을 확인할 수 있다.

다음 글에서 텐서플로우를 설치해보도록 하겠다.
'AI > DeepLearning' 카테고리의 다른 글
| Your CPU supports instructions that this TensorFlow binary was not compiled to use: AVX2 (0) | 2020.06.02 |
|---|---|
| 텐서플로우 개발 환경 구축 2 (텐서플로우 설치) (0) | 2020.06.01 |
| 딥러닝 3일차 (1) | 2019.03.10 |
| 딥러닝 2일차 텐서플로우 실습 (0) | 2019.03.03 |
| 딥러닝 아나콘다 설치 및 spider 실습 (0) | 2019.03.03 |