배치 프로그램을 주기적으로 데스크톱 컴퓨터에서 실행해야 할 상황이 발생하였다.
리눅스 서버가 있다면 crontab으로 쉽게 실행이 가능하지만 사용 중인 OS가 windows10이라 작업 스케줄러를 활용하기로 하였다.
작업 스케줄러 실행
작업 스케줄러를 실행하려면
1. 좌측 하단 시작메뉴->Windows 관리 도구->작업 스케줄러
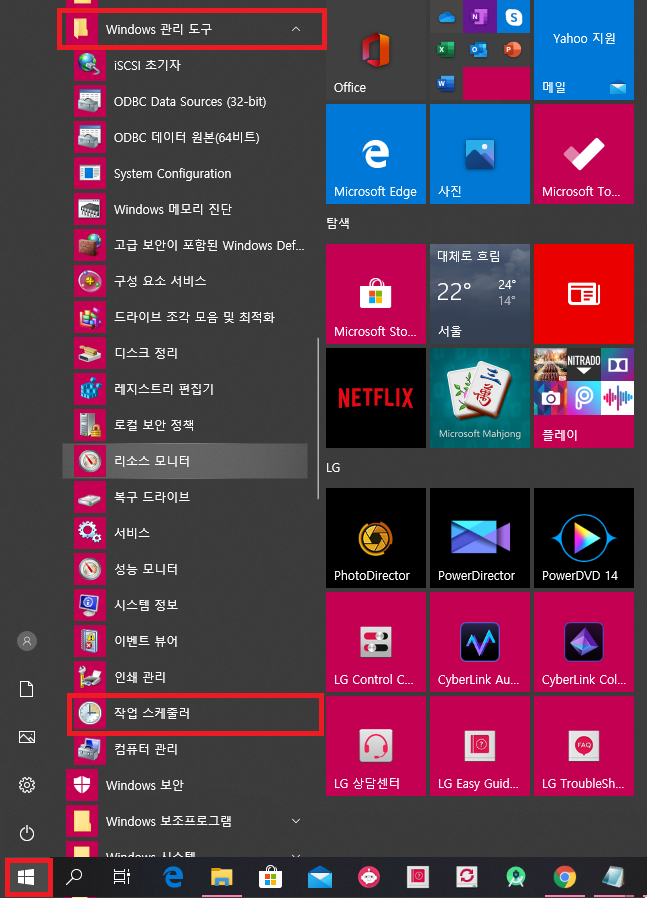
2. 시작메뉴->검색바에 작업 스케줄러

3. 윈도우키 + R 후 taskschd.msc

등 여러 가지 방법으로 실행할 수 있다.

작업 스케줄러 설정
이제 매일 1시간 주기로 chrome 브라우저를 통해 네이버(http://naver.com/) 홈페이지를 열어보는 스케줄을 추가해보도록 하겠다.
작업 만들기 버튼을 클릭하여 새 작업 만들기 창을 띄우자
우선 일반 탭에 이름을 작성하고 사용자 계정을 선택하자 나는 일과시간에만 돌릴 생각이기에 사용자가 로그온 할 때만 실행을 선택하였다.
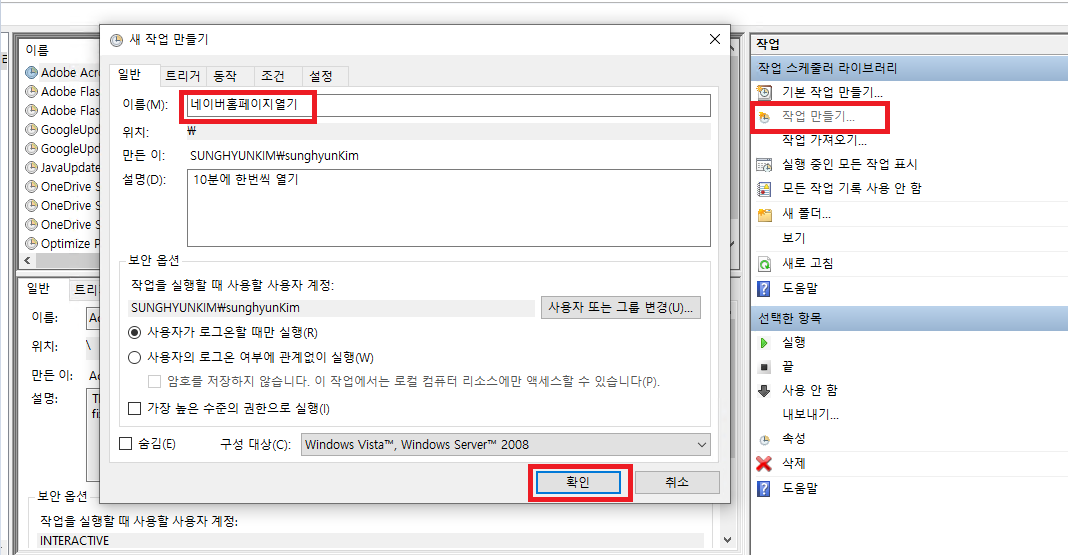
트리거 탭에서 주기와 시작 시간 반복 간격 만료시간 사용 여부를 설정하자
우선 주기는 당일에 한해서만 실행되도록 한 번을 선택하였다.
결국 오늘 설정이 완료된 시각부터 5분 주기로 저녁 6시 11분 56초를 끝으로 스케줄러가 중지된다.
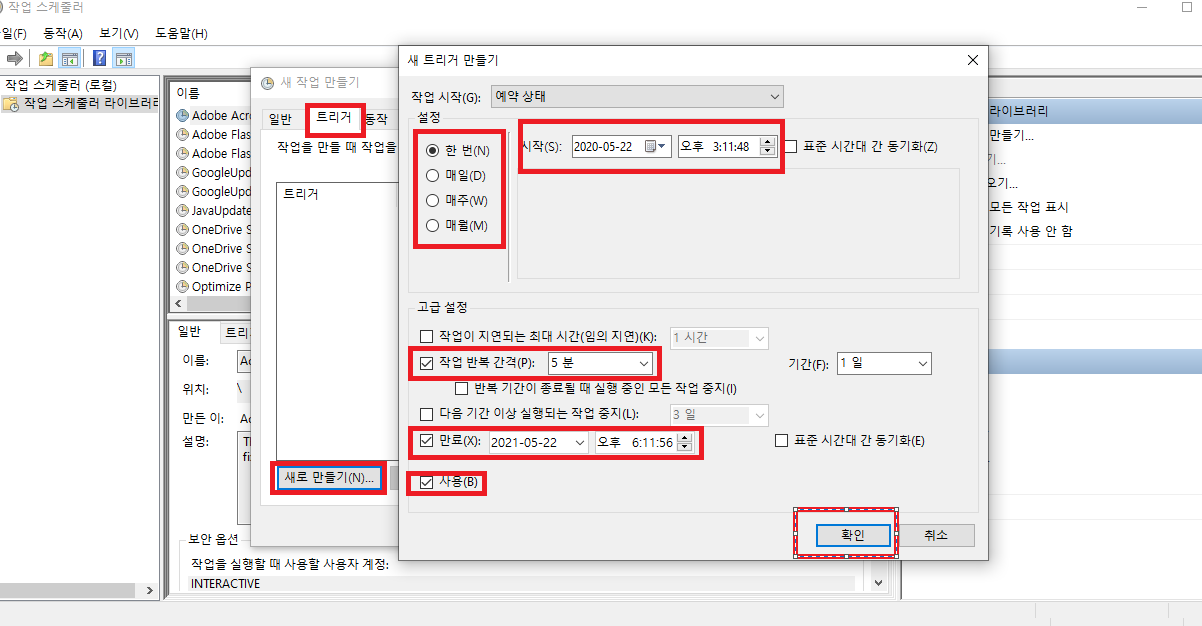
확인을 누르면 아래와 같이 추가된다.
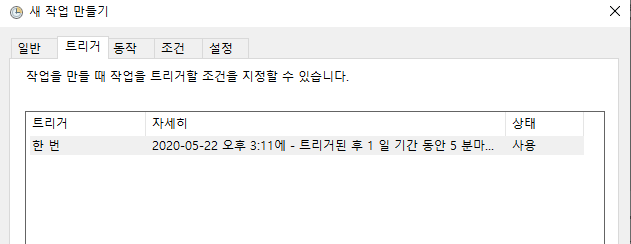
동작 탭에서 실행할 배치 프로그램을 설정하자
크롬 브라우저에서 네이버를 실행하려고 하면 프로그램/스크립트에 크롬이 설치되어 있는 경로에서 크롬 실행파일을 선택하고 인수 추가(옵션)(A)에 네이버 url을 넣는다.
"C:\Program Files (x86)\Google\Chrome\Application\chrome.exe"
"https://naver.com"
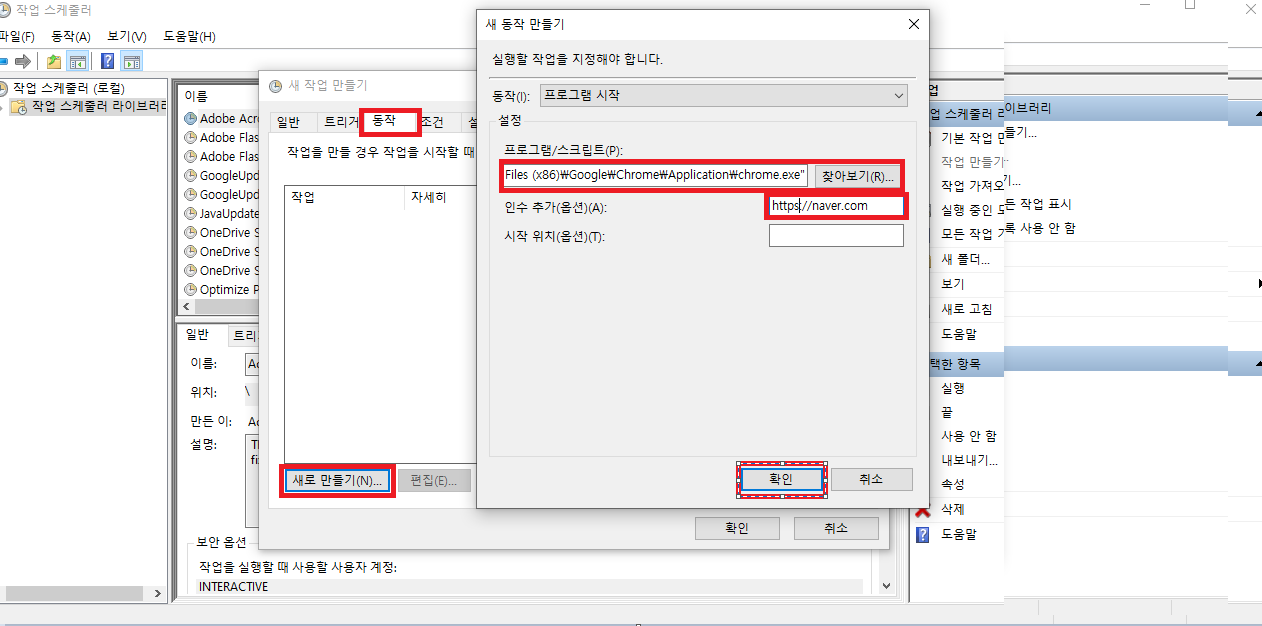

동작에 추가된 내용이 나온다. 확인을 눌러 최종 작업을 만들자.
드디어 작업 스케줄러 목록에 추가한 스케줄이 보인다.
만일 트리거 생성에서 실행을 체크하지 않았다면 우측에 있는 실행 버튼을 한번 클릭해줘야 스케줄이 시작한다.

기록 탭에서 실제 수행되었는지 확인할 수 있는 로그를 볼 수 있다.
물론 내가 추가한 작업은 네이버 홈페이지를 여는 것이기 때문에 직관적으로 볼 수 있어 굳이 볼 필요는 없지만 백그라운드로 작업되는 경우 로그를 통해 실행 여부를 확인 하자
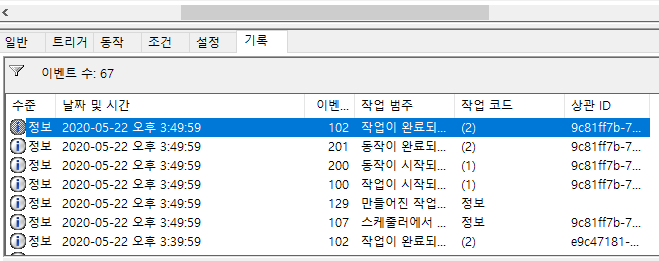
스케줄러를 통해서 할 수 있는 일들은 무궁무진하다.
며칠 돌리다 보니 문제가 있었다. 브라우저를 계속 띄우기에 오래 돌리다 보면 메모리가 꽉 찬다^^;
그래서 결국 일일 1회 호출로 변경하고 페이지내에서 10분 후에 리로드 하도록 변경ㅋㅋ
'OS > Windows' 카테고리의 다른 글
| 윈도우 7에서 윈도우 10으로 업그레이드 (0) | 2018.06.19 |
|---|